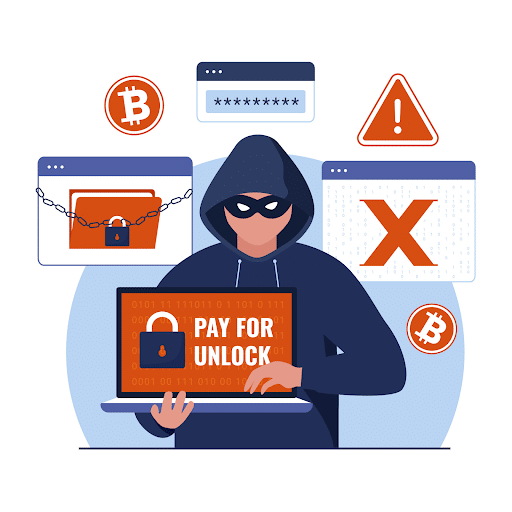This is a complete guide to web browsing privacy in 2022.
So if you want to:
- Protect your private information.
- See less targeted ads.
- HIDE your online activity.
Then you’ll love the actionable tips in this new guide.
Table of Contents:
- Chapter 1: Web Browsing Privacy Basics
- Chapter 2: Best Web Browsers for Privacy
- Chapter 3: Best Search Engines for Privacy
- Chapter 4: Increase Web Browser Privacy
- Chapter 5: Best VPN Software for Privacy
- Chapter 6: Tracker Blockers and Web Browser Add-Ons
- Chapter 7: Remove Your Personal Information from the Internet
- Chapter 8: Protect Your Logins and Passwords
Chapter 1: Web Browsing Privacy Basics
What is Private Browsing?
Private browsing is the practice of surfing the web without servers collecting any data or personal information. Common private browsing practices include removing or preventing the collection of search history, cookies, ads, and trackers.
Why is Browser Privacy Important?
Does “private browsing mode” make you anonymous online?
Nope!
In fact, Google’s own “Incognito Mode” states that:
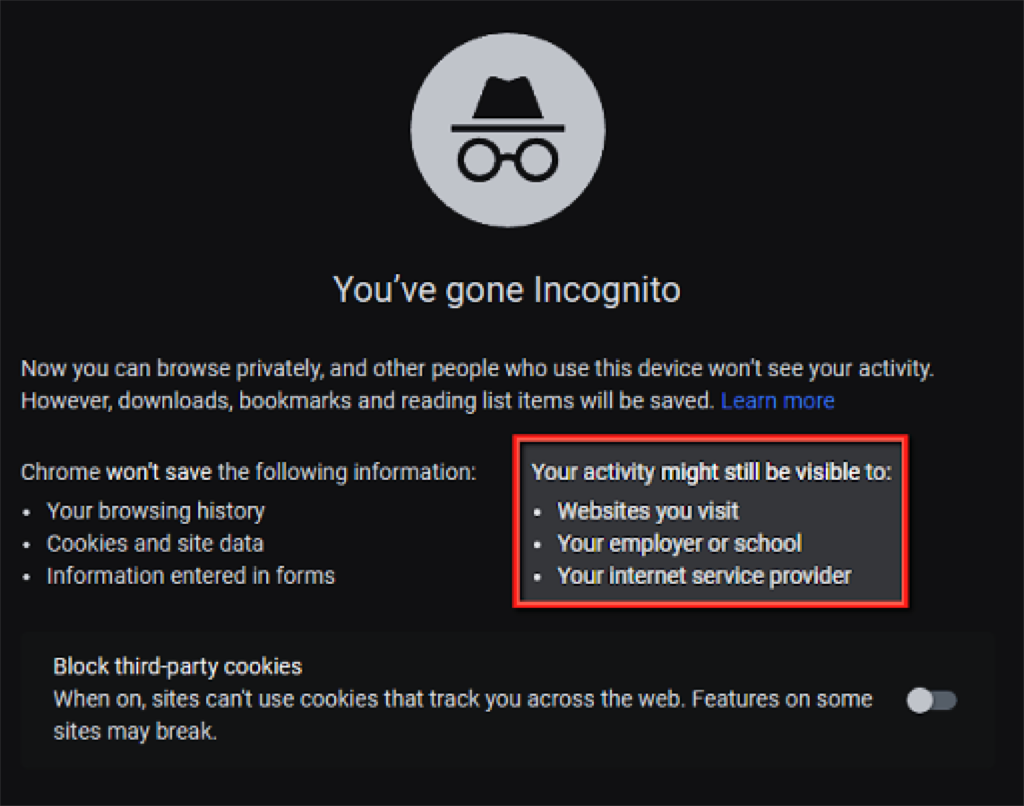
Although incognito mode provides some protection against advertisers, people can still see your browsing activity.
And there’s a lawsuit to back this up.
Google is being sued for illegally collecting information during private browsing sessions.
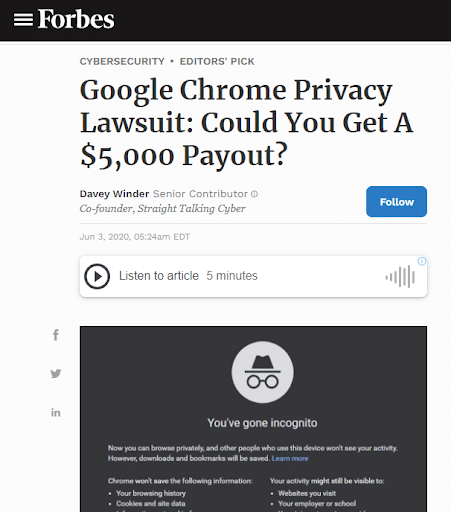
If you misunderstand what Google (or other browsers) actually mean when they say “browse privately,” you’ll be handing over a lot of personal information without realizing it.
That said:
There’s more to web browsing privacy than turning on private mode.
To browse in total privacy, you need to secure your network against:
- Ads and trackers
- Data Brokers
- Government Agencies
- Hackers
- Internet Service Providers
Which leads us to chapter 2…
Chapter 2: Best Web Browsers for Privacy
Now that you’ve seen why web browsing privacy is important, it’s time to improve your online privacy.
Specifically, in this chapter, I’m going to show you the best browsers for privacy and security.
So if you’ve ever wondered “what browsers are completely private?”, you’ll love the browsers in this chapter.
1. Brave
Get all the online privacy features by default.
Brave blocks all ads and trackers (visible or hidden) so your search is more private.
According to Trinity College’s “Web Browser Privacy” study, Brave is the most secure and private browser out of the six browsers studied.
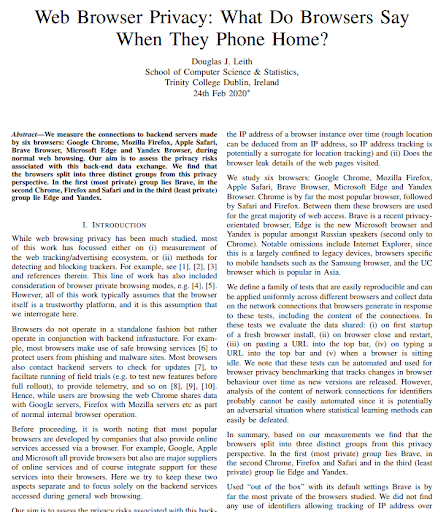
Best feature: Shields
This feature blocks everything that follows you online. From trackers and cross-site cookies to phishing and fingerprinting.
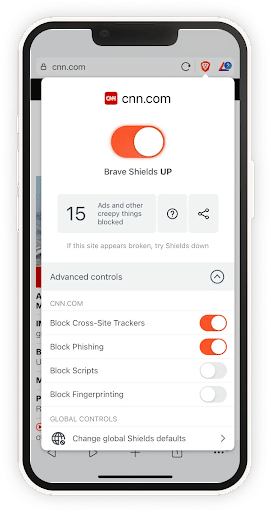
2. Firefox
The only mainstream open-source web browser.
It’s available on the three leading desktop platforms: Windows, macOS, and Linux.
And it’s available in two of the most popular mobile operating systems: Android and iOS.
If you want all your bookmarks and settings synced across your devices, Firefox is the best fit.
Best feature: Enhanced Tracking Protection
Enhanced Tracking Protection blocks social media trackers, cross-site tracking cookies, Private Windows tracking, cyptominers, and fingerprinting.
There are three blocking modes: Standard, Strict, and Custom.
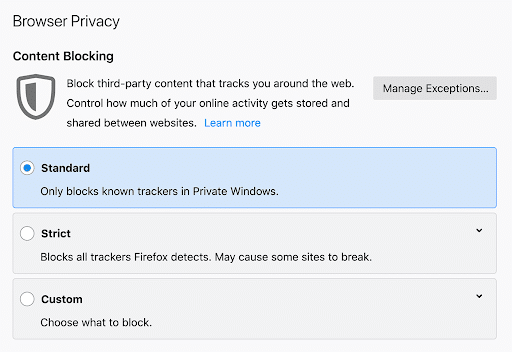
These modes automatically delete passwords, cookies, and history from your computer.
And if you combine them with “Private Browsing Mode”, you can browse without a trace.
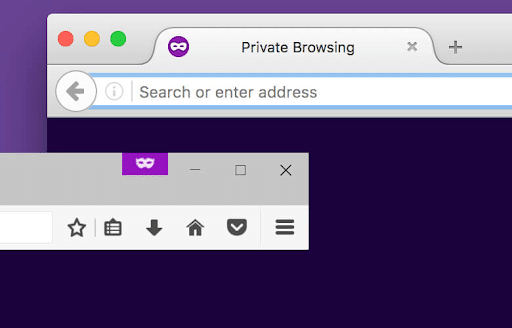
3. Tor Browser
Hide your internet activity from your internet service provider.
Tor Browser will switch out your real IP address for a fake one so that you can stay anonymous.
Plus, Tor automatically deletes your browsing history and only saves cookies for a single session.
As soon as you exit the browser all your data is wiped clean.
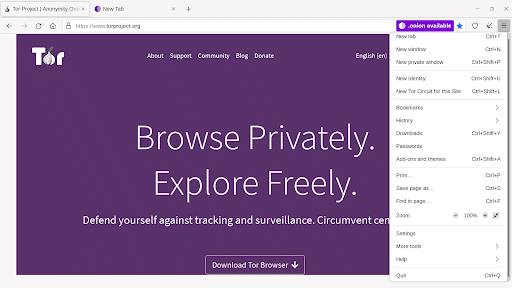
Best feature: Tor network
Tor makes it practically impossible for anyone to track your online activity.
For example:
Tor will send your search traffic through three random encrypted servers before showing you the results.
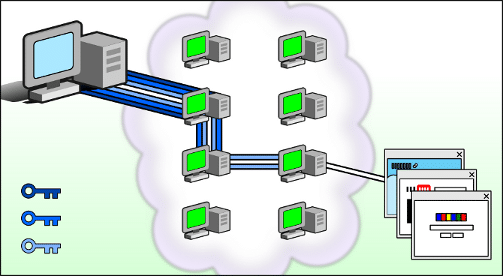
This process is extremely fast.
4. Epic
Get privacy in a fast, simple browser.
By default, Epic is always in private browsing mode.
And unlike Chrome’s incognito mode, Epic blocks ads, trackers, fingerprinting, cryptomining, ultrasound signaling, and more.
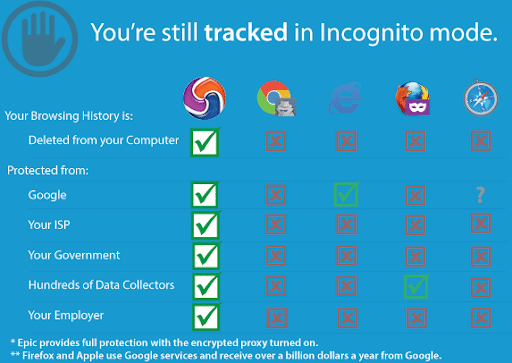
Best feature: Encrypted Proxy (aka, a free VPN)
Epic includes a built-in encryption proxy that allows you to select servers in eight different countries.
By clicking the icon at the top right of the address bar, the proxy will change your IP address and hide your real one.
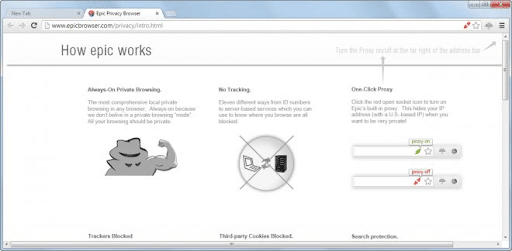
Chapter 3: Best Search Engines for Privacy
1. DuckDuckGo
Turn your existing browser into a privacy-focused search engine.
DuckDuckGo is a search engine designed for people who want to protect their privacy while browsing the internet.
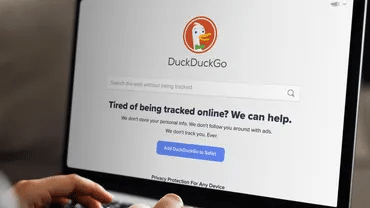
Best feature: Privacy Essential Extension
This desktop extension comes with the best-in-class tracker blocker, encryption enforcer, and private search engine – wrapped in a straightforward package.
When you browse the internet, Privacy Essentials encrypts your connection.
Now your data is protected from advertisers and other prying eyes.
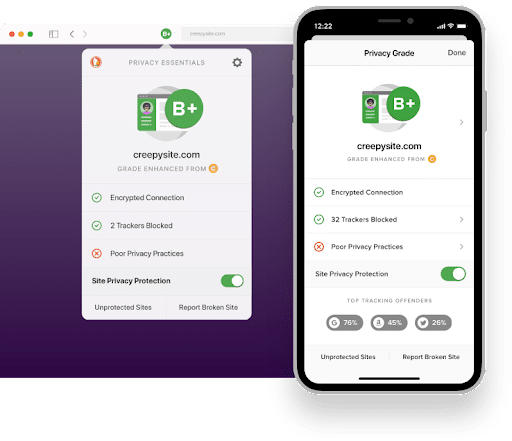
2. Andi Search
Andi is a new type of search engine with an intelligent AI assistant that answers complex questions directly, and gives you tools to fight spam and ad tech.
- Ask complex questions and get direct answers
- Tools to fight spam and bad content
- Free from ads and tracking
- Visual results and a distraction-free reader view for articles
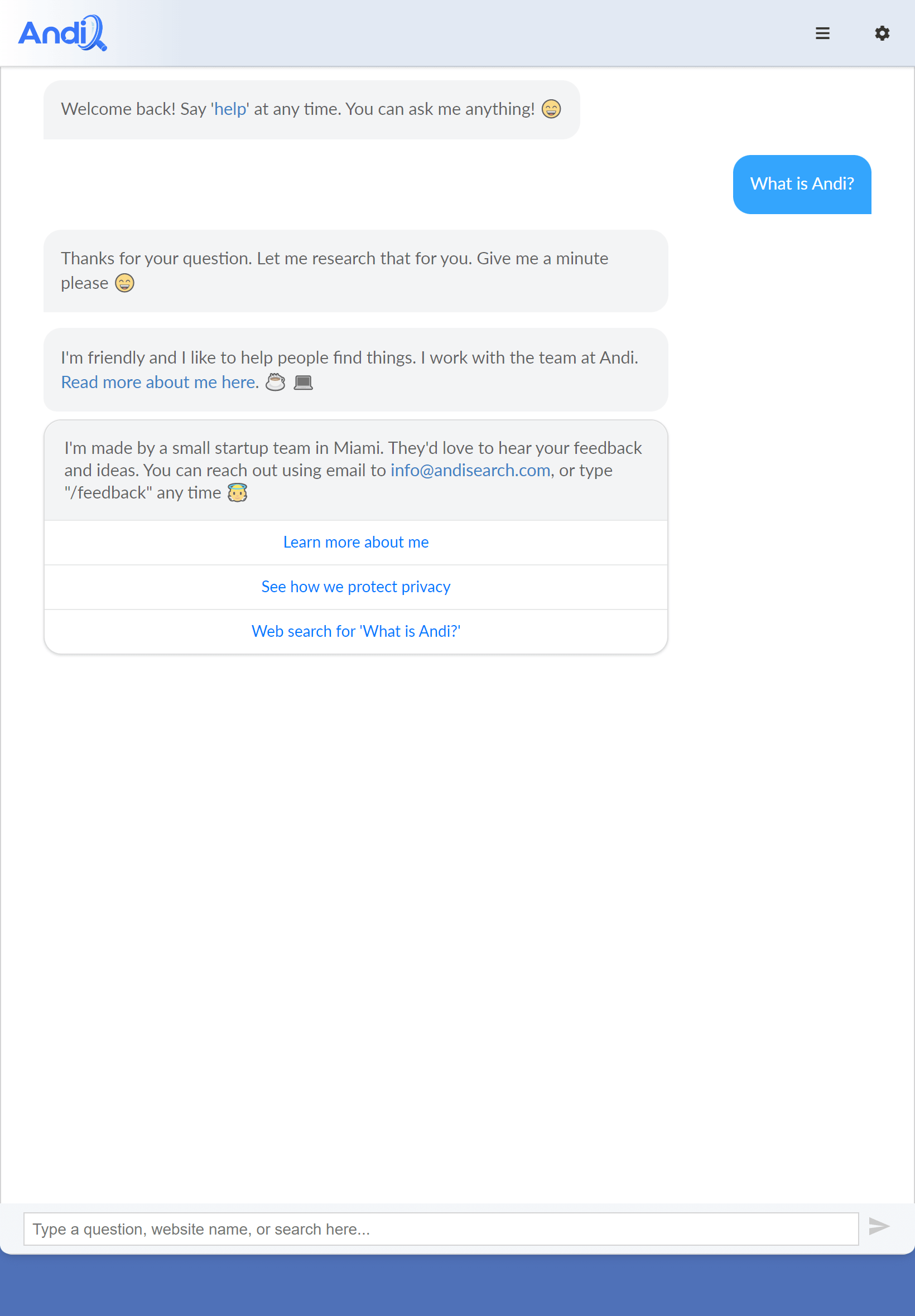
Best Feature: Deep Answers
Andi can do fast keyword searches like other search engines. But it can also do much more.
You can ask Andi questions like you would a friend who happens to be a smart research expert. The more specific your question and the details you include, the better it will do.
You can ask complex or even multi-part questions.
3. Neeva
Neeva is a search engine that does not collect or store any personally identifiable information about its users.
The goal of Neeva is to provide a privacy-friendly alternative to other search engines that collect and store user data.
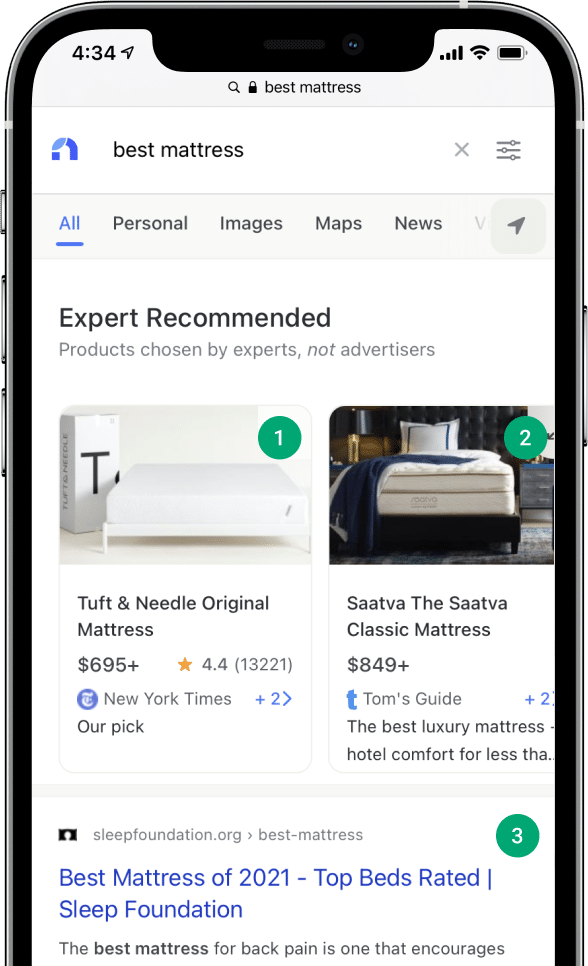
Best feature: FastTap Search
Consumers can simply type what they are looking for straight into the Neeva App URL and immediately surface the most relevant links to the top results/websites, skipping the need to visit a search results page entirely.
Chapter 4: Increase Web Browser Privacy
We get it:
You might not want to use any of the browsers above; instead you just want to increase your privacy in a browser you’re already comfortable using.
So in this section, I’m going to walk you through how to increase your online privacy in:
- Chrome
- Safari
- Firefox
- Edge
Step by step.
And once we’re done, we’ll show you how to take your browsing privacy one step further with add-ons.
Google Chrome
1. Private Browsing: Incognito mode
To open Incognito Window in Chrome:
- Click Chrome Menu.
- Choose New Incognito Window.
- Keyboard Shortcut: Shift + CTRL + N (on Windows / Linux) and Shift + ⌘ + N (on macOS).
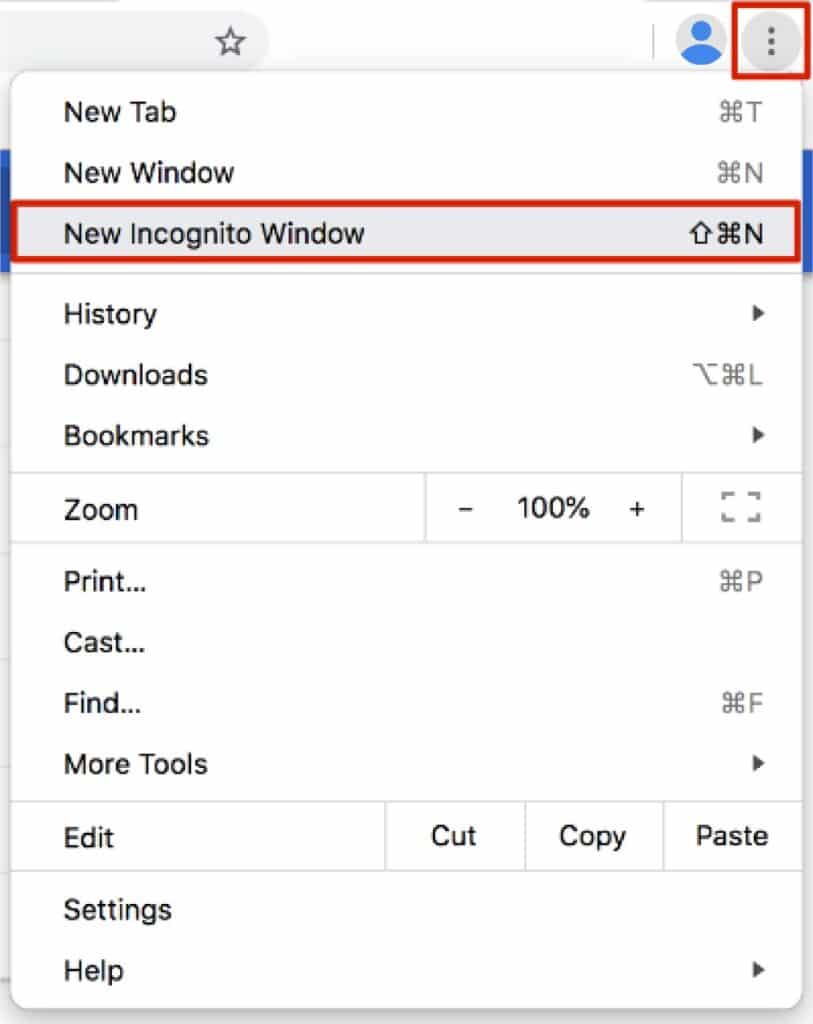
2. Do Not Track
Although most web sites and trackers do not honor the “Do Not Track” setting, some do, and more might in the future.
To enable “Do Not Track” in Chrome:
- Click Chrome Menu
- Click Settings.
- Click Privacy and security
- Choose Cookies and other site data.
- Turn Do Not Track on or off.
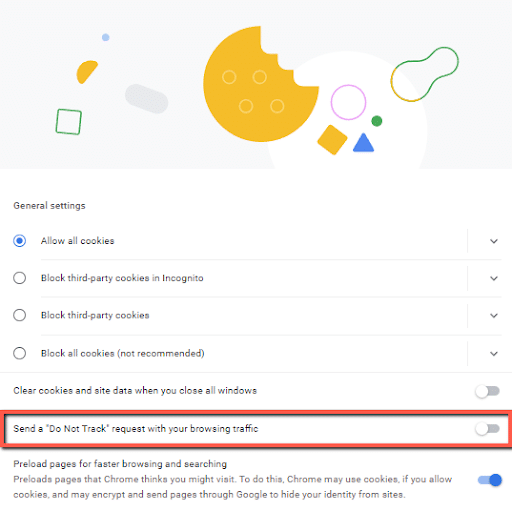
3. Clear Browsing History
To clear your browsing history on Chrome:
- Click on the Chrome Menu.
- Choose History.
- Select Clear Browsing Data to delete your all browsing history, cookies, and cache.
Safari
1. Private Browsing
To open a Private Browser window in Safari, click File and choose New Private Window. You can also use the keyboard shortcut Shift + ⌘ + N.
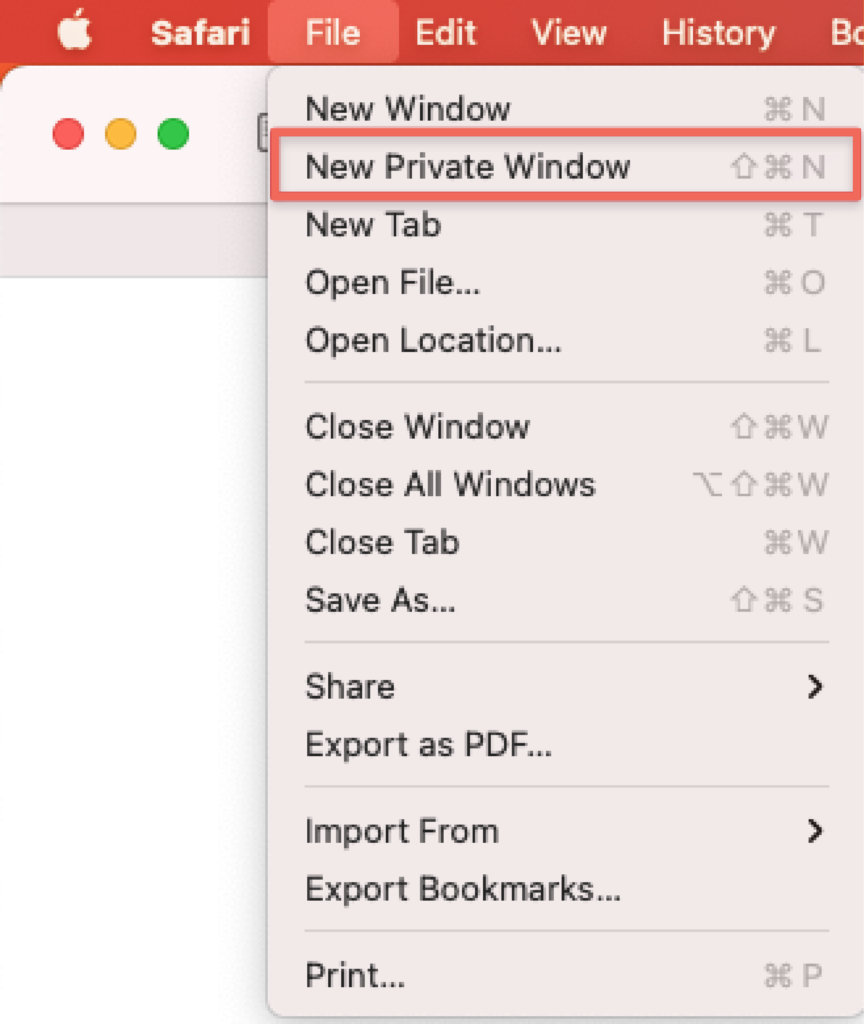
2. Do Not Track
Understand:
“Do Not Track” is only a request, not a demand. Although most web sites and trackers do not honor the “Do Not Track” setting, some do, and more might in the future.
It’s totally up to the advertising companies to comply with the “Do Not Track” request.
So Apple made “Prevent Cross-Site Tracking”.
(A feature that actually prevents tracking.)
To disable “Cross-Site Tracking” in Safari:
- Click Safari Menu.
- Choose Preferences.
- Click Privacy.
- Select Prevent cross-site tracking.
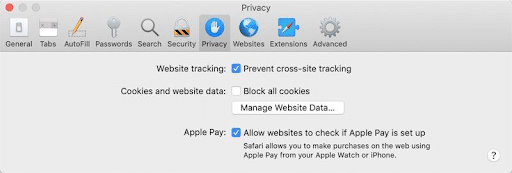
3. Clear Browsing History
To clear browsing history on Safari:
- Click History on the menu bar.
- Choose Clear History.
- Select duration and click Clear History.
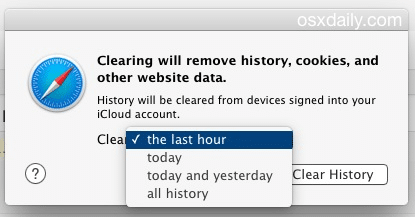
Easy!
Mozilla Firefox
1. Private Browsing
To open a Private Browser Window in Firefox:
- Click Firefox Menu
- Choose New Private Window.
- Shortcut: Shift + CTRL + P (PC) or Shift + ⌘ + P (Mac).
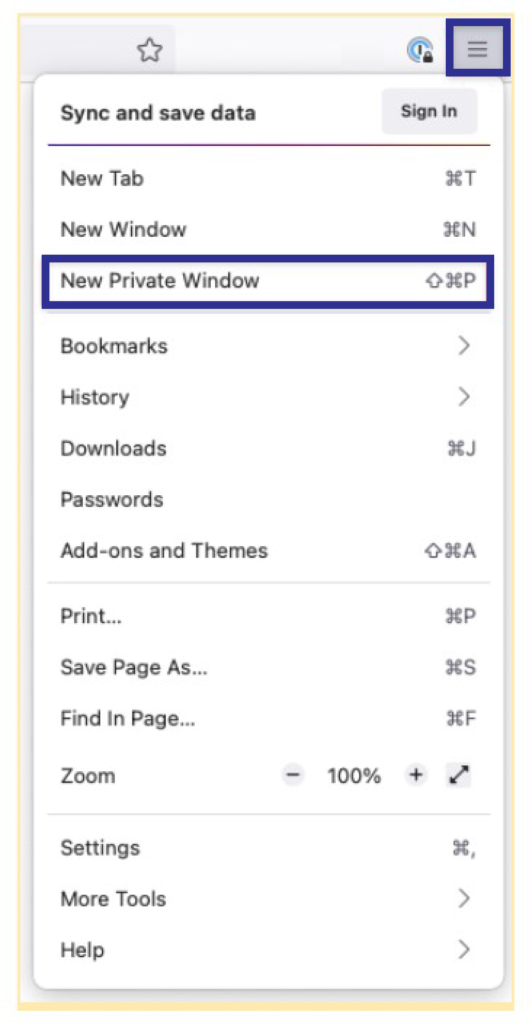
2. Do Not Track
Remember, most web sites and trackers do not honor the “Do Not Track” setting, but some do, and more might in the future, so to enable “Do Not Track” in Firefox:
- Click Firefox Menu.
- Choose Options.
- Go to Privacy & Security.
- Click Always.

3. Clear Browsing History
To clear browsing history in Firefox:
- Click Firefox Menu.
- Choose Clear Recent History.
- Choose how much information you want to clear.
- Click the OK button.
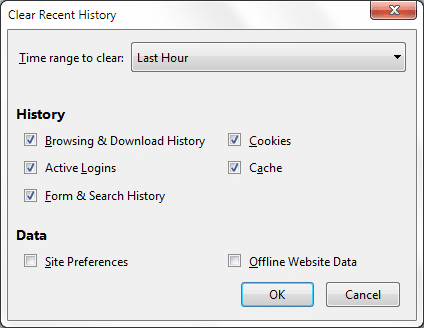
Microsoft Edge
1. Private Browsing: InPrivate window
To open InPrivate Window in Microsft Edge:
- Click the Edge Menu.
- Click New InPrivate Window.
- Shortcut: Shift + CTRL + N.
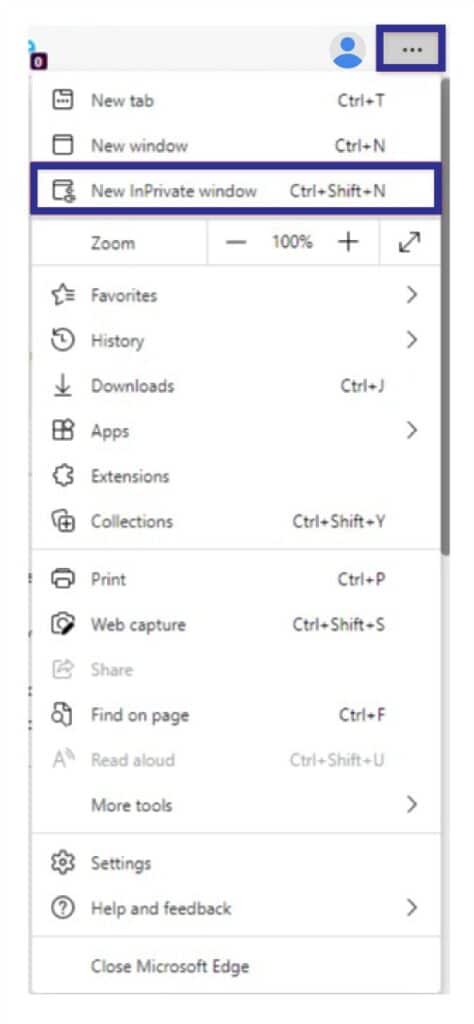
2. Do Not Track
To enable “Do Not Track” in Microsoft Edge:
- Click the Edge Menu.
- Click Settings.
- Click Privacy search and services and scroll down to the Privacy section.
- Turn on Send “Do Not Track” requests.
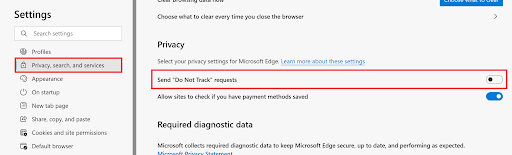
3. Clear Browsing History
To clear browsing history in Microsoft Edge:
- Click the Edge menu.
- Click Settings.
- Click Privacy, search, and services.
- Under Clear browsing data, click Choose what to clear.
- Select what information you want to clear.
- Click Clear Now.
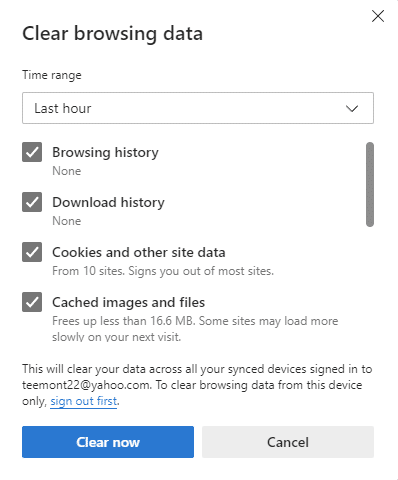
Chapter 5: Best VPN Software for Privacy
A VPN creates an encrypted tunnel between your computer and a server controlled by the VPN service.
All web traffic traveling between your computer and the VPN server is encrypted, which prevents anyone on either side of the connection from intercepting your data.
The result: online activities that would normally be snooped on—like reading emails or viewing bank statements—are protected from prying eyes.
A VPN software product is a must for strong web browsing privacy, and the good news is there are many free options out there, one of our favorites of which is ProtonVPN.
1. ProtonVPN
ProtonVPN is unique in that it offers a free and a paid version. The free version is ad-supported and only offers three server locations( the US, the Netherlands, and Japan).
The paid version offers more than 30 server locations and doesn’t have any ads.
The main difference between the two versions is that the free version only supports one device, while the paid version supports up to five devices. The paid version also offers more features, such as access to servers in more countries, better speeds, and stronger security. If you’re looking for a VPN that offers a good free option, ProtonVPN is a good choice. However, if you need more features or want to support more than one device, you’ll need to upgrade to the paid version.
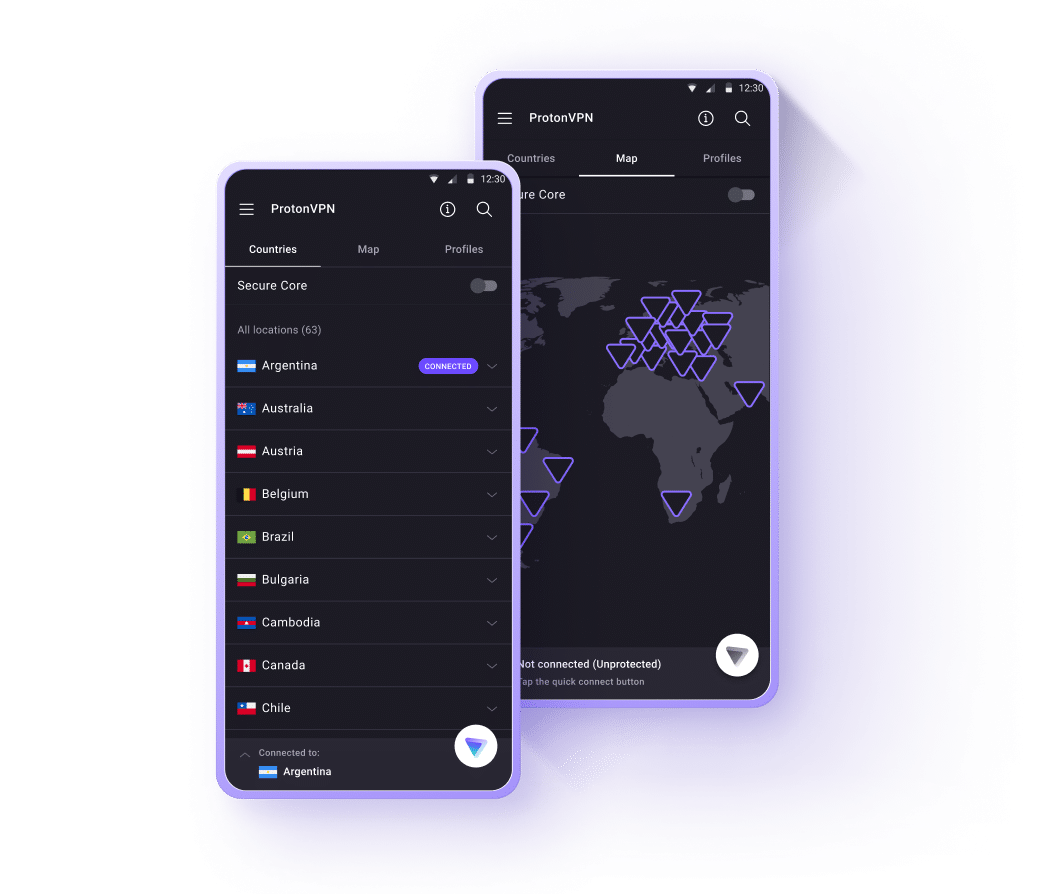
2. ExpressVPN
ExpressVPN has a strong commitment to user privacy.
They do not store any logs of user activity, and their software is open source.( This means that anyone can review the code for the software and verify that there are no backdoors or other vulnerabilities.)
In addition, ExpressVPN uses a wide range of protocols, which makes it difficult for governments to block the service.
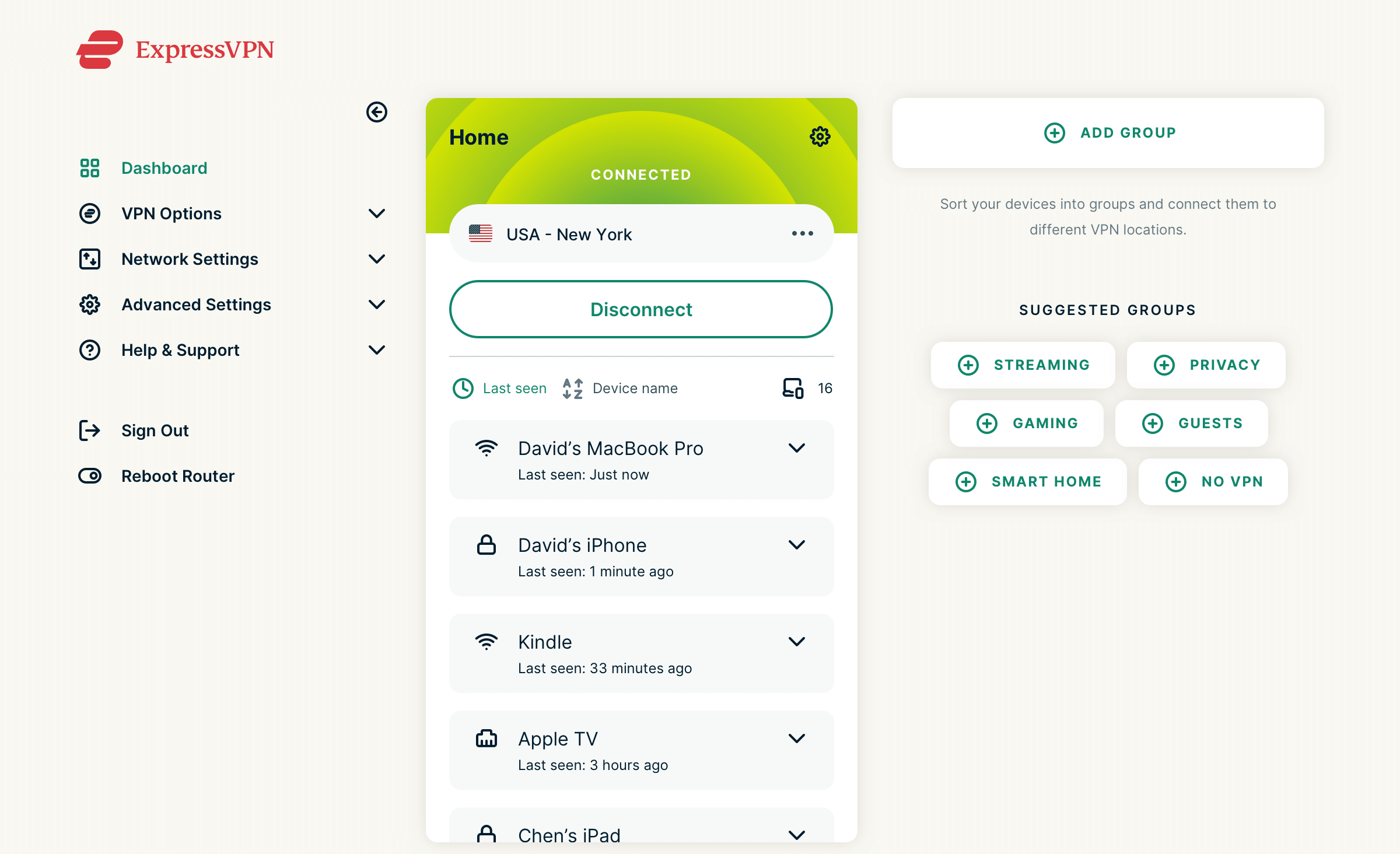
3. Surfshark
Surfshark is another popular VPN.
Surfshark does not store any traffic logs for the duration of your session. This means that we do not store which sites you visit, how long you visit them, or what you click on.
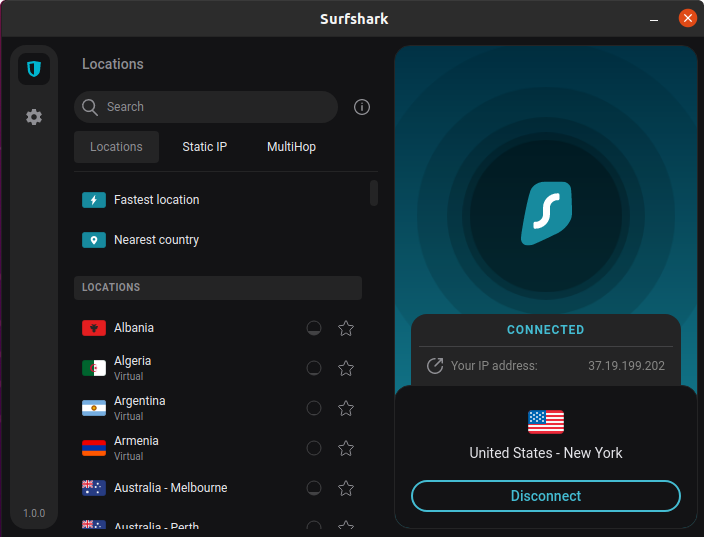
4. NordVPN
NordVPN is one of the few VPN providers that offers a double VPN feature, which encrypts traffic twice for extra security.
NordVPN also offers an onion over VPN feature, which routes traffic through the Tor network for even greater anonymity.
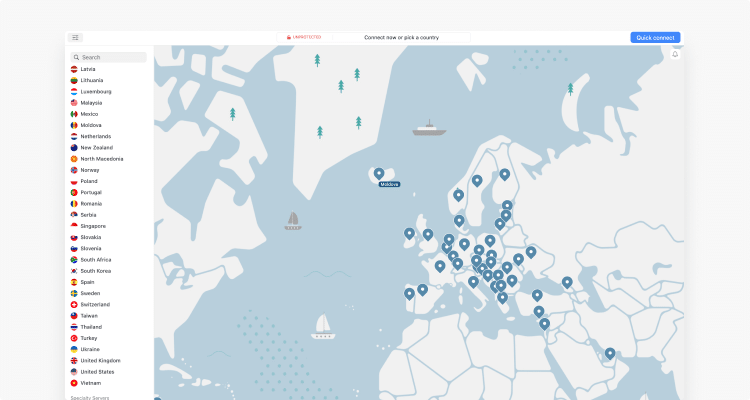
Use a VPN Software Product, and Ensure its Reputable with the Free VPN Index
Yes, free VPNs can save you money.
But they have one big problem:
Not all of them are safe, and not all of them are created equal.
Top10VPN did a huge VPN security study (they analyzed 150 free VPN apps in the Google Play Store).
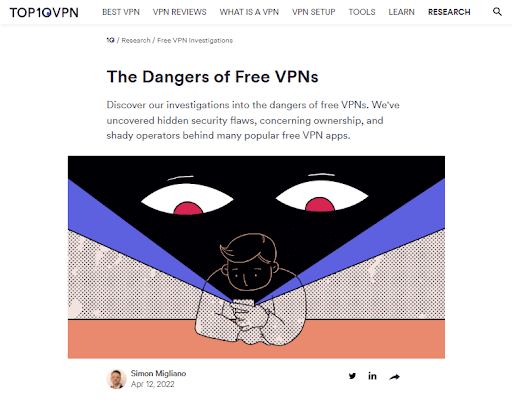
And they found that one-in-four free VPNs failed to protect their users’ privacy.
For example:
This page shows potentially unsafe free VPN apps that could put your privacy at risk.
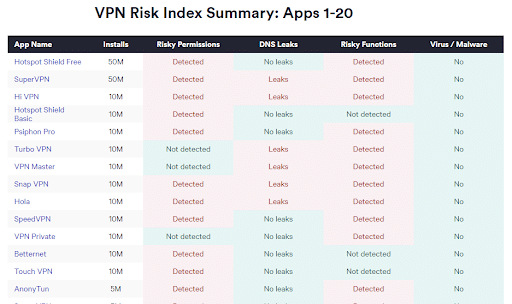
The best part?
(If you’re into this kind of stuff.)
Top10VPN provides a full detailed security risk breakdown for each app:
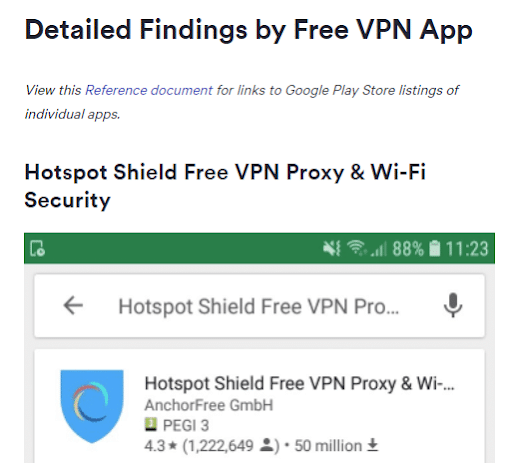
Bottom line?
If you want to find a reliable free VPN app that protects your privacy, use the “Free VPN Risk Index”:

Bingo!
Chapter 6: Tracker Blockers and Web Browser Add-Ons
In this chapter, you’ll learn how to optimize your browser for privacy and security.
The extensions in this list can prevent ads, trackers, and malware from running in your browser.
So they’re worth using.
And they’re FREE.
So if you want to prevent cookies from being stored on your computer and get a performative speed boost, this chapter is for you.
Cookie AutoDelete
Automatically delete all unwanted cookies and keep the ones you want.
When you visit a site, Cookie AutoDelete shows you the number of cookies stored on a particular site.
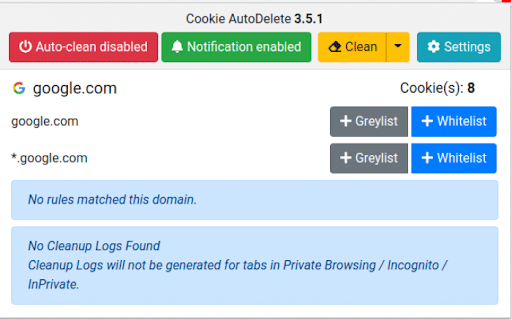
You then have the choice to clean cookies, or you can save cookies permanently (whitelist) or until your browser restart (greylist).
Why would you want to save cookies?
If you trust a site and want to keep track of information, whitelisting a website can be super convenient.
Best feature: Auto-clean
Auto clean is exactly what you’re thinking:
It automatically removes all tracking cookies every time you close a browser.
To enable this feature, click the icon and choose Auto-clean disabled.
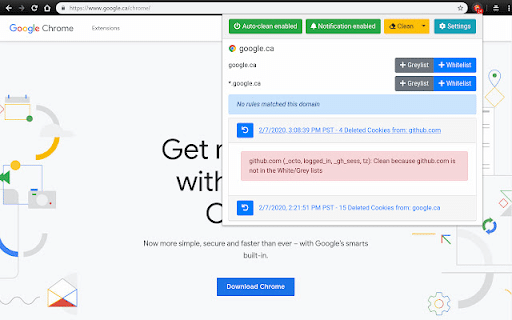
NoScript
Stop JavaScript and other website scripts from loading on your page.
You probably already know that JavaScript is a poster child for cyberattacks.
For example, hackers use JavaScript to position themselves between users and web applications.
And once that happens, your data can be intercepted from right under your nose.
This is one version of the man-in-the-middle attack:
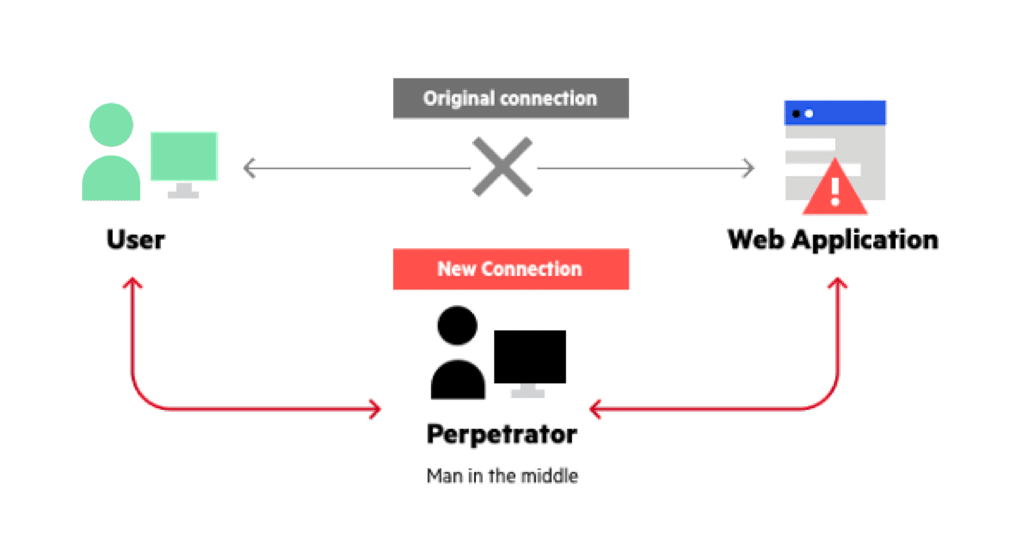
Unfortunately, most websites use JavaScript.
But that’s where NoScript comes in.
NoScript is a free script blocking extension that’s available for Firefox, Chrome, Edge, and other web browsers.
It protects you from scripting attacks, router hacking, clickjacking, and more.
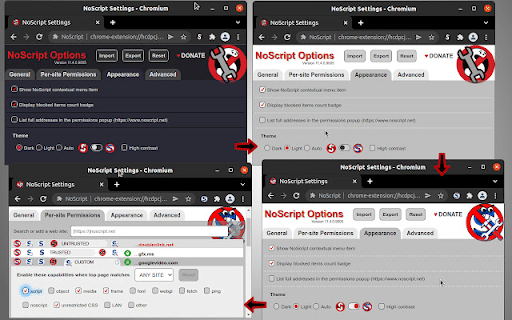
Privacy Badger
Stop advertisers and other third-party trackers from secretly tracking your online activity.
When you visit a web page, third-party tools track your activity for advertising and marketing reasons.
Privacy Badger springs into action by automatically blocking anyone tracking your website without your permission.
The best part?
Compared to other extensions like NoScript, Privacy Badger is extremely easy to use. You just download the extension and Privacy Badger will handle the rest.
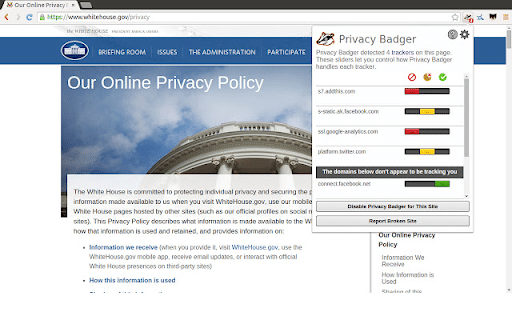
What sets Privacy Badger apart?
Let’s face it:
All ads aren’t bad.
Some are actually useful.
To encourage advertisers to adopt better privacy practices, Privacy Badger only blocks tracking ads.
So you can have your cake and eat it too.
UBlock Origin
Boost page speed and prevent ads from loading.
You probably already know that ads can affect web browsing speed.
uBlock Origin blocks are generally accepted as a legit speed boost.
It blocks nearly all types of internet advertising while having minimal impact on memory consumption.
What sets uBlock Origin apart?
Ever visited a webpage and came across a page like this:
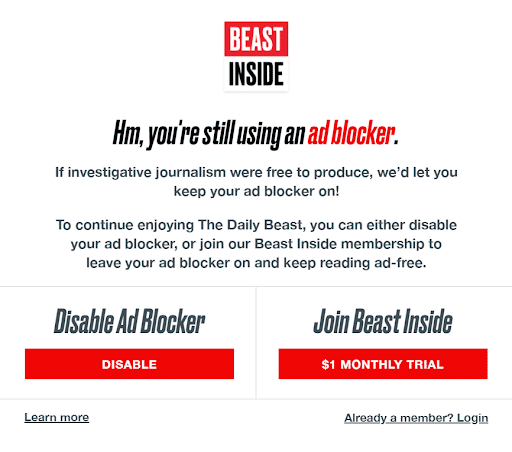
Then you know how annoying anti-ad blockers are.
Fortunately, uBlock Origin is extremely effective at bypassing anti-ad blockers.
But if you do come across a blocked page, just hit the big blue power button.
This will turn off uBlock Origin for that specific page.
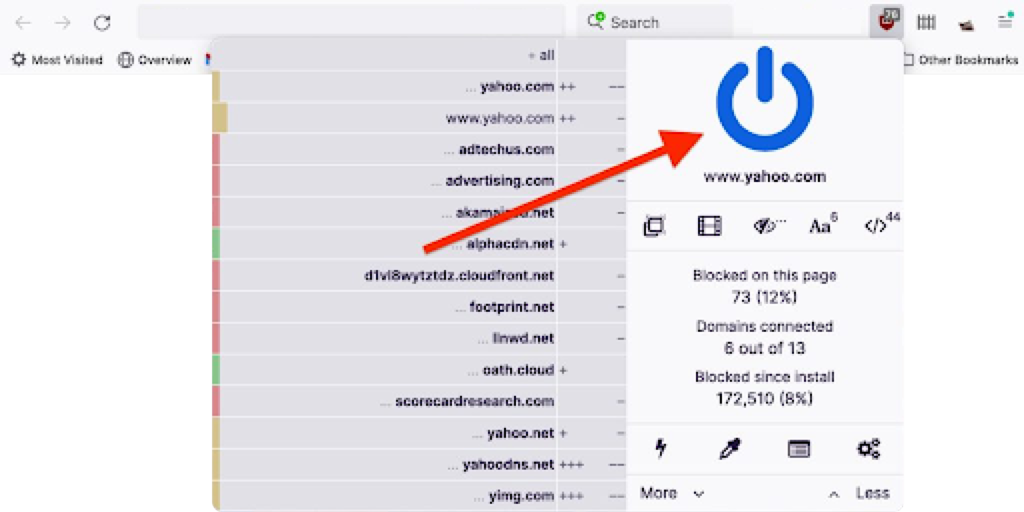
HTTPS Everywhere
Protect yourself against eavesdropping and tampering.
HTTPS Everywhere automatically activates HTTPS encryption for all eligible websites you visit.
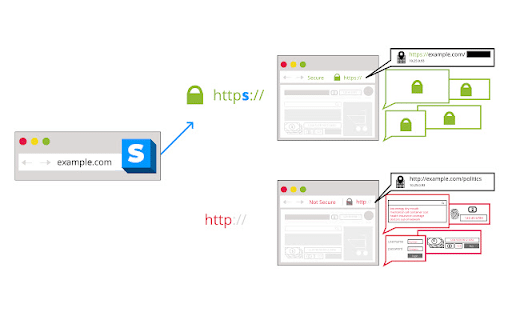
Any data shared between your computer and a website will be encrypted.
So if anyone manages to intercept your connection, it’ll be useless and unreadable.
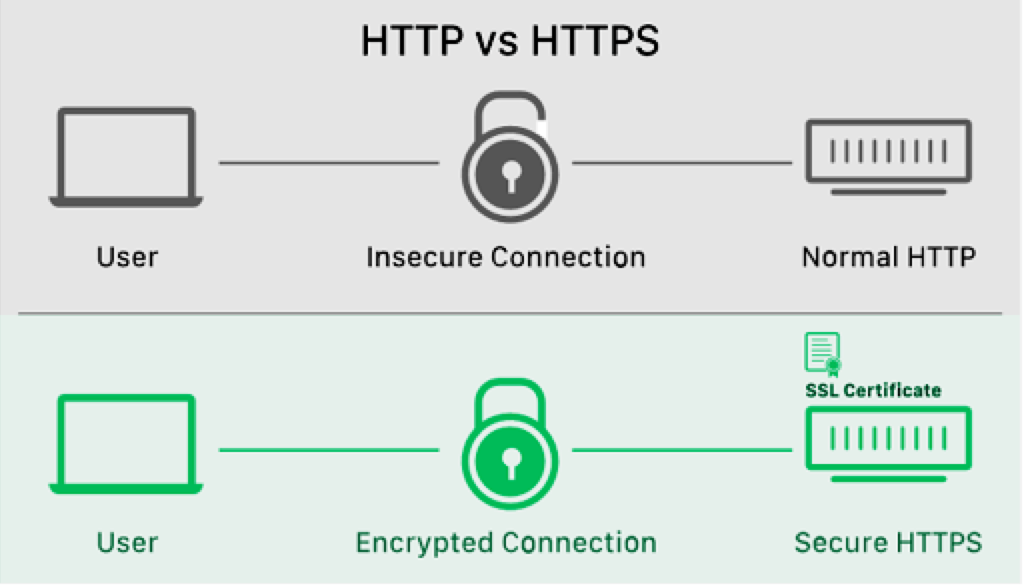
Best feature: Encrypt All Sites Eligible
Sometimes we mindlessly browse and might slip up.
You can turn on “Encrypt All Sites Eligible” for added protection.
When turned on, HTTPS Everywhere will automatically block all sketchy pages or images.
Chapter 7: Remove Your Personal Information from the Internet
Fight back against Data Brokers with Optery
Data brokers purchase and sell personal information about YOU. They obtain this information from web scraping, data breaches, government records, social networks, internet service provides, mobile and web apps, and loyalty rewards programs. Data brokers are probably posting and selling information such as the below about you online:
- Home address
- Phone number
- Email address
- Age
- Family members’ names
- Political party
- Estimated annual income
- Estimated net worth
- Ethnicity
- Religion
- Pas political donations
And because of that fact, Optery created a FREE tool, called an Exposure Report, that allows you to locate your information on these sites.
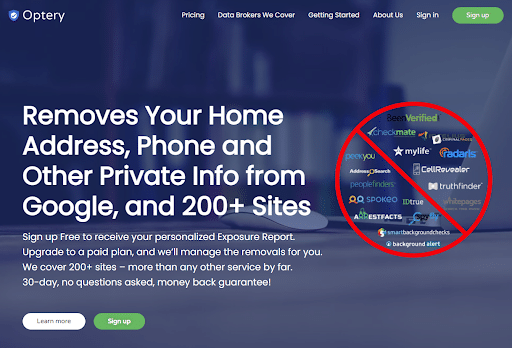
Once you have your Exposure Report, you can manually remove yourself from each site listing your information. But this process can be extremely tedious.
There are literally hundreds of data brokers and they all have different, and sometimes confusing, opt out procedures and processes.
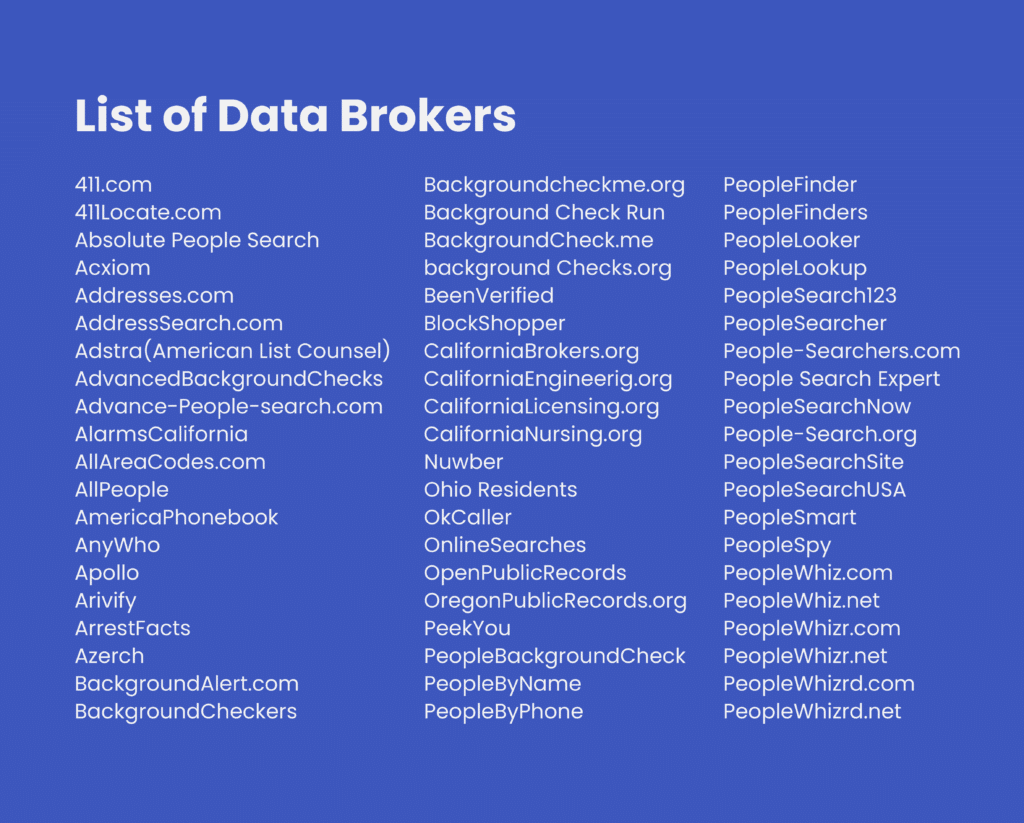
That’s why we highly recommended upgrading to the paid version of Optery.
With a paid subscription, Optery will automatically remove your information from hundreds of data brokers without you lifting a finger.
If you want to learn how how you can use Optery to remove your private information from the internet, check out this video, or head straight to the free sign up page.
And once you’ve finished with the video, check out the rest of the internet privacy tips in this post…
Chapter 8: More Ways to Stay Safe Online
This last chapter is a list of some of my favorite online privacy techniques for staying safe online.
So once you’ve secured your browser, here are a some additional tips that’ll help take your online privacy to the next level.
Let’s get right into the strategies.
1. Login Under One Username And Password
You probably already know that you can use Google Single sign-on (SSO) to log in to many accounts under one username and password.
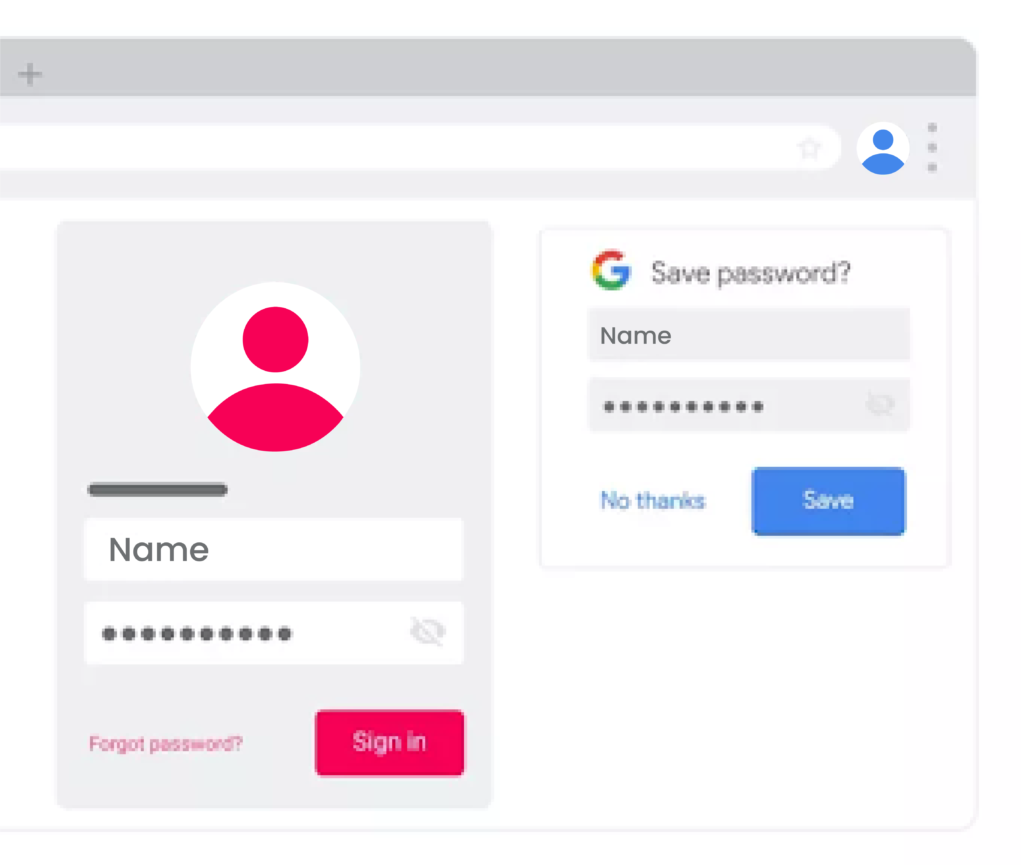
But what you may not know is that SSO can significantly reduce the likelihood of password related hacks.
The question is:
Why is single sign-on secure?
One strong password is better than many weak ones.
When you login into your account, you can assure that all your passwords are strong.
(It also helps to use a password manager.)
As it turns out, having an SSO authentication process makes your accounts MUCH more secure.
This leads us to our text tip…
2. Set Up Two-Factor Authentication
What’s an easy way to prevent cybercriminals from getting your information?
2-step verification.
In fact, Google found that adding 2-step verification can significantly reduce the chances of your account from being hacked.
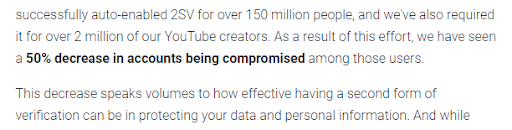
So if you want to add an extra layer of security, spend a quick five minutes executing this technique.
Here are the exact steps:
First, log in to your Google Account.
And head over to the Security Page:
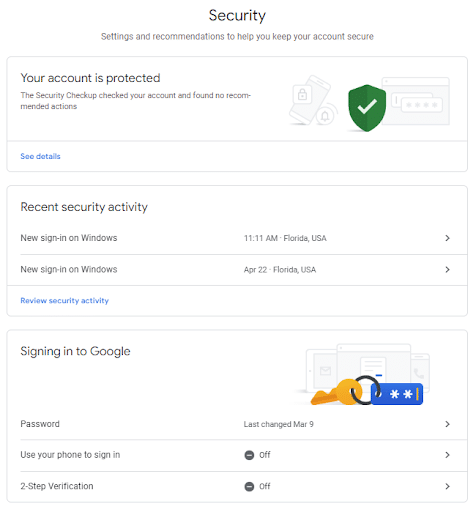
Next, hit “2-Step Verification”.
This will bring you to a page where you can follow the on-screen steps.
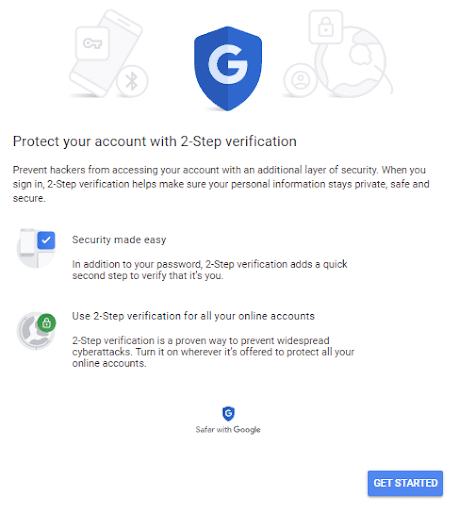
Easy peasy.
3. Use a Password Manager
This is one of the most important cybersecurity tips that people tend to overlook.
Here’s how it works:
When someone breaks into a company’s server (and steals your username), they’ll use a computer to generate a huge list of potential passwords.
And as Sarah Pearman points out, passwords within the top 500,000 most commonly-used passwords are easy for hackers to guess.
For example:
If you do a search for “most common passwords”, you’ll find an endless list of passwords patterns and trends:
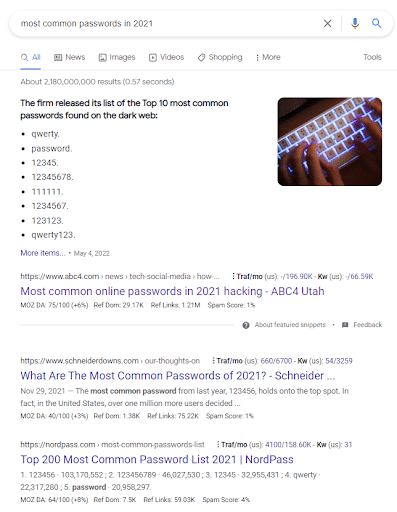
So if you want to protect your accounts, make sure to use a password manager that generates strong, encrypted passwords.
That’s why we always use a Password Manager whenever we set up a new account.
Popular Password Managers include:
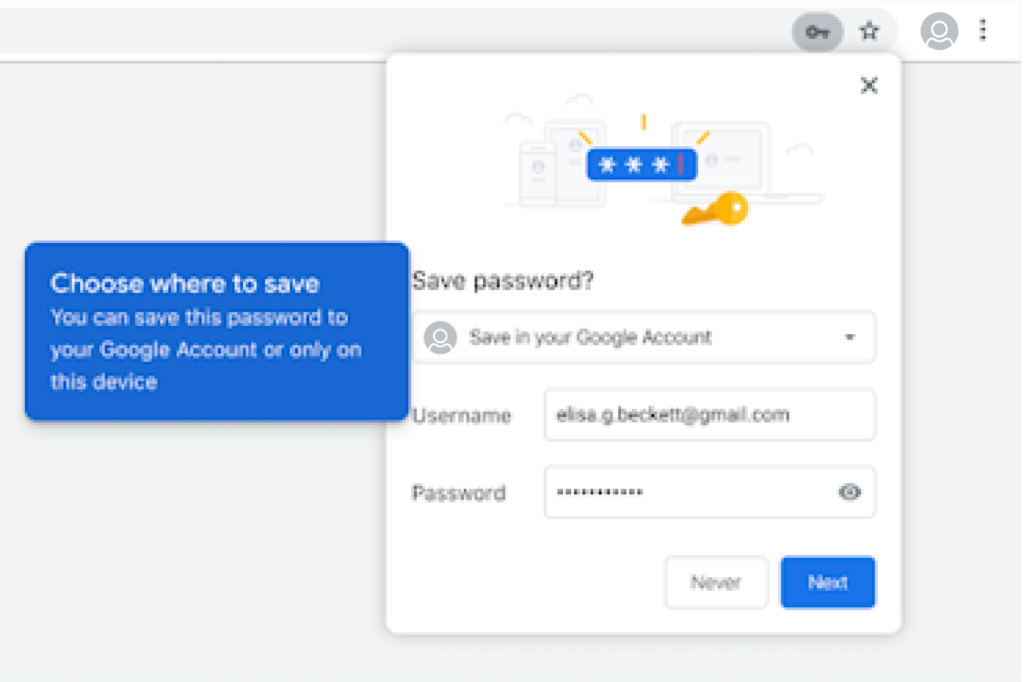
Conclusion
That’s it for my guide to web browsing privacy in 2022.
Which tip from today’s guide do you want to try first? Or maybe you have a question about something.
Either way, let us know by leaving a quick comment below.